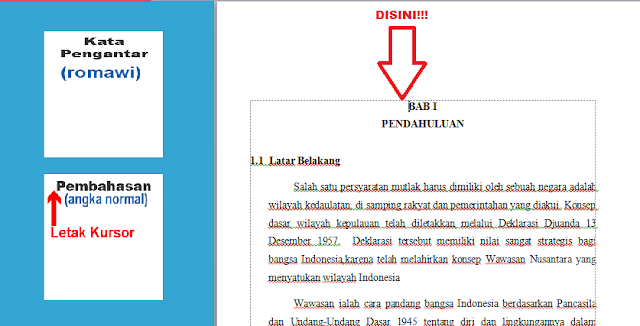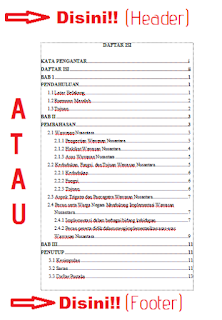Membuat Nomor Halaman Dengan Format Berbeda di Word dengan Cepat dan Mudah
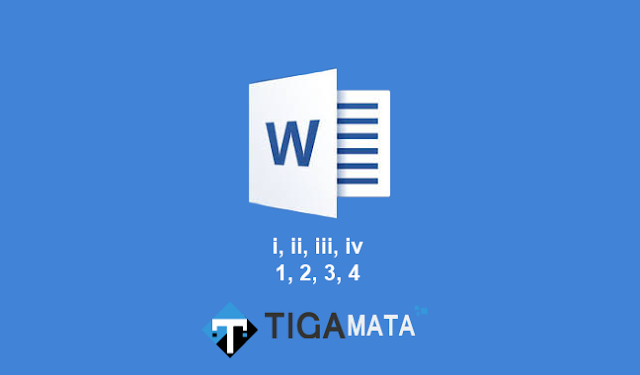
Pembuatan nomor halaman dengan format berbeda di word dilakukan untuk proses pengerjaan skripsi, laporan, makalah, dll. Selain nomor halaman, biasanya dalam tugas karya tulis juga disertai daftar isi.
Sebenarnya cara pengaturan nomor halaman tersebut sangat mudah, UNTUK YANG SUDAH PRO/TERBIASA dengan Word :D Akan tetapi untuk orang yang masih awam dan masih pemula dalam penggunaan microsoft word, hal itu sangat membingungkan.
Kebanyakan orang lebih memilih cara manual untuk membuat nomor halaman seperti :
Cara penomoran word yang saya gunakan sangat simple dan tidak mengandung banyak basa - basi. Kamu bisa langsung mempraktekkannya pada karya ilmiah yang sedang dikerjakan. Silahkan disimak...
Sebenarnya cara pengaturan nomor halaman tersebut sangat mudah, UNTUK YANG SUDAH PRO/TERBIASA dengan Word :D Akan tetapi untuk orang yang masih awam dan masih pemula dalam penggunaan microsoft word, hal itu sangat membingungkan.
Kebanyakan orang lebih memilih cara manual untuk membuat nomor halaman seperti :
- Menempatkan nomor halaman di atas header -_-
- Mengakali nomor halaman dengan format berbeda dengan cara membedakan dokumennya berdasarkan beberapa part bab (cover, kata pengantar, pembahasan, dll).
Cara penomoran word yang saya gunakan sangat simple dan tidak mengandung banyak basa - basi. Kamu bisa langsung mempraktekkannya pada karya ilmiah yang sedang dikerjakan. Silahkan disimak...
Membuat Nomor Halaman Dengan Format Berbeda di Word
Ada 2 tahap simple yang harus kamu lakukan untuk pengaturan nomor di word. Yang pertama adalah penempatan section break yang baik dan benar. Dan yang kedua adalah mengatur nomor halaman sesuai dengan format bab yang dimaksud (kata pengantar, daftar isi, pendahuluan, atau pembahasan)
Langkah Awal (Section Break)
Contoh Kondisi :
***Kata pengantar dan daftar isi akan dijadikan format romawi. (i, ii, iii, iv)
***Pembahasan/Bab pada karya ilmiah akan dijadikan format angka biasa (1, 2, 3, 4)
***Kata pengantar dan daftar isi akan dijadikan format romawi. (i, ii, iii, iv)
***Pembahasan/Bab pada karya ilmiah akan dijadikan format angka biasa (1, 2, 3, 4)
2. Letakkan kursor pada sebelah kiri atas diantara format nomor romawi dan angka biasa.
Berikut ini gambarannya...
Berikut ini gambarannya...
3. Lakukan Pengaturan Section Break dengan cara :
- Page Layout
- Breaks
- Next Page
Langkah Akhir (Penomoran)
- Romawi
2. Klik (2x) pada header atau footernya. Maka akan muncul header & Footer Tools, lanjut langkah berikutnya.
3. Klik header & Footer Tools, Page Number, Bottom of Page, pilih posisi nomor yang kamu inginkan.
4. Masih tetap di header & footer tools.
5. Klik Page Number.
6. Pilih Format Page Numbers
7. Pada Number format, silahkan kamu pilih bilangan Romawi (i, ii, iii, ...)
8. Start at: pilih angka romawi i (awal).
9. Done Gan!!
Seharusnya sudah selesai, kamu bisa mengeceknya ke dalam halaman tersebut. Apabila halaman pembahasannya tidak sesuai, maka lanjutkan ke langkah berikutnya.
- Angka Biasa
Caranya hampir sama dengan pengaturan halaman di nomor format romawi.1. Buka halaman yang akan dijadikan penomoran biasa.
2. Klik (2x) pada header atau footer, maka akan muncul header & footer tools.
3. Klik Page Numbers, bottom of page, lalu pilih format posisi nomor halaman.
4. Klik Page Number.
5. Pilih Format Page Numbers
6. Pada Number format, silahkan kamu pilih bilangan Biasa (1, 2, 3, 4, ....)
7. Start at: pilih 1 (awal).
7. Start at: pilih 1 (awal).
Selesai :D Semoga Berhasil